
- QUICK ANALYSIS BUTTON NOT SHOWING UP HOW TO
- QUICK ANALYSIS BUTTON NOT SHOWING UP PRO
- QUICK ANALYSIS BUTTON NOT SHOWING UP CODE
- QUICK ANALYSIS BUTTON NOT SHOWING UP PLUS
It does not accept most of the URLs and unless you have an embed code, it won’t work. I did find this option to be rather cranky.

The idea is that if you have your data elsewhere on the Internet, you can point to it via a URL or by pasting the embed code.
Requires know-how of Power BI to create awesome reportsĪnother option you have, though not the most reliable one, is via Embed Code Web Part. Embedded reports are dynamic and interactive on a SharePoint page, just like in Power BI itself. Power BI allows for some funky chart types and analysis. Tell your boss you deserve a day-off for this!. Paste the URL, configure the available settings as necessary. To do that, click on File > Embed in SharePoint Online ( NOTE: You need a Power BI Pro license to be able to generate a link for SharePoint) First, you need to generate a URL from within Power BI.
On the next screen, you have to add the URL of the report. 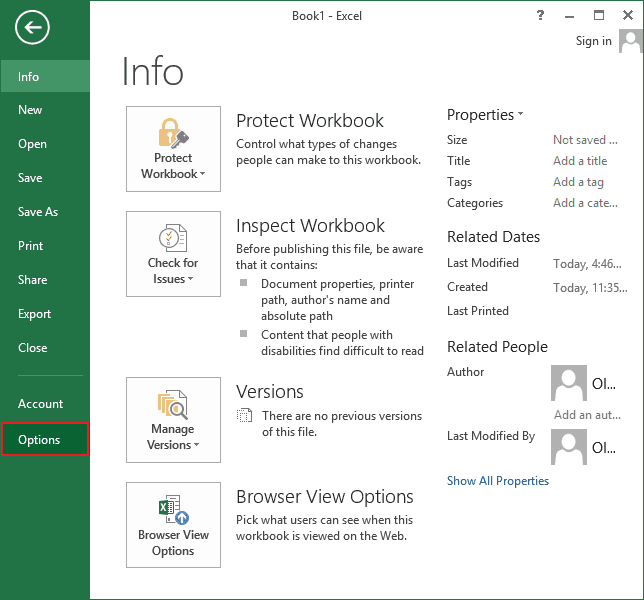
Just like above, edit the page and add Power BI Web part.
For now, I want to focus on how to add the existing report to the page. For the purposes of this post, I won’t show the steps on how to create a Power BI report, probably a topic for another post. For some advanced reports and analysis, Power BI is the way to go. I created one behind the scenes, using the same Excel data above. This option assumes that you have your charts and dashboard stored in Power BI.
There are some limitations it warns you about as you add the web part to the page ( You can enter up to 12 data points, or show up to 50 data points if you use a SharePoint list on this site as the data source). Just like above, not much control over visual representation/rendering. You then need to specify the columns where data resides, sort order, as well as labels for the axis. Then select the list where data resides (Sales Data in my case). In the Quick Chart Web Part properties screen, choose Get data from a SharePoint list on this site. Here is a SharePoint custom list I built based on my Excel document. For instructions on how to build a custom list, please reference this post. Go ahead and build a custom list with your data. I would like to proceed with the SharePoint list option as it is the most elegant, in my opinion. You can also specify whether you will be building the chart yourself entering data or getting the data from the SharePoint list. On the Web Part settings panel on the right, you can specify the type of chart you want to build ( Column Chart or Pie Chart). It will add a blank chart area to the screen. From the web parts list, choose Quick Chart. Follow the steps above to edit the modern page. Not much control over visual representation/renderingĪnother option to display charts in SharePoint is to utilize Quick Chart Web Part. Easy to set up, assuming you already have a chart in Excel. Mazel Tov, your boss should be feeling better already! And this is what it looks like when it is all set and done. For example, I only want my chart to be shown, not all the other tabs I have in my Excel document Under Web Part Settings on the right, you have some options where you can control what and how info is displayed. Your chart will now be added to the page. Choose the Upload and upload the Excel Document you have. Hit the plus sign to add a Web Part and choose File Viewer. Edit the page, by clicking the Edit button. So to embed the above onto a SharePoint Page: Table with sample Sales Metrics I have in Excel 
I will use its data + chart for this and other examples in this post. I happen to have a sample Excel document with some Sales metrics. In this case, you can just embed it onto the modern page. If you need something quick, this option is for you! It assumes that you already have some data stored in Excel (which many organizations already do). I told you I am very practical, so let’s not waste time on this. You should not be using classic pages anymore if you are in SharePoint Online/Office 365. There are a few ways to embed the same on Classic wiki pages as well, but they are all cumbersome, and very time consuming to set up. Now, let me be clear, all the tricks below apply to SharePoint modern pages. I am a very practical kind of guy, so shiny objects and charts don’t excite me much, but hey, we all know your boss will love them, so let me show you a few tricks on how to display charts in SharePoint so that you can please their ego.

A great way to spice up your SharePoint site is by adding some visual charts and graphs to it.



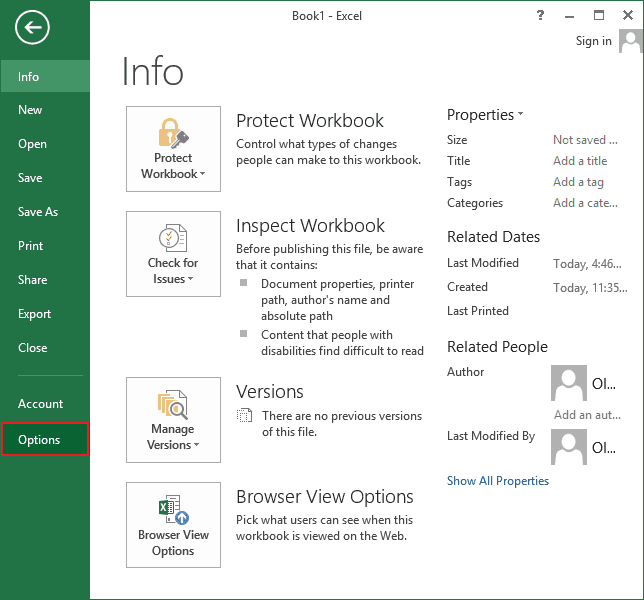




 0 kommentar(er)
0 kommentar(er)
